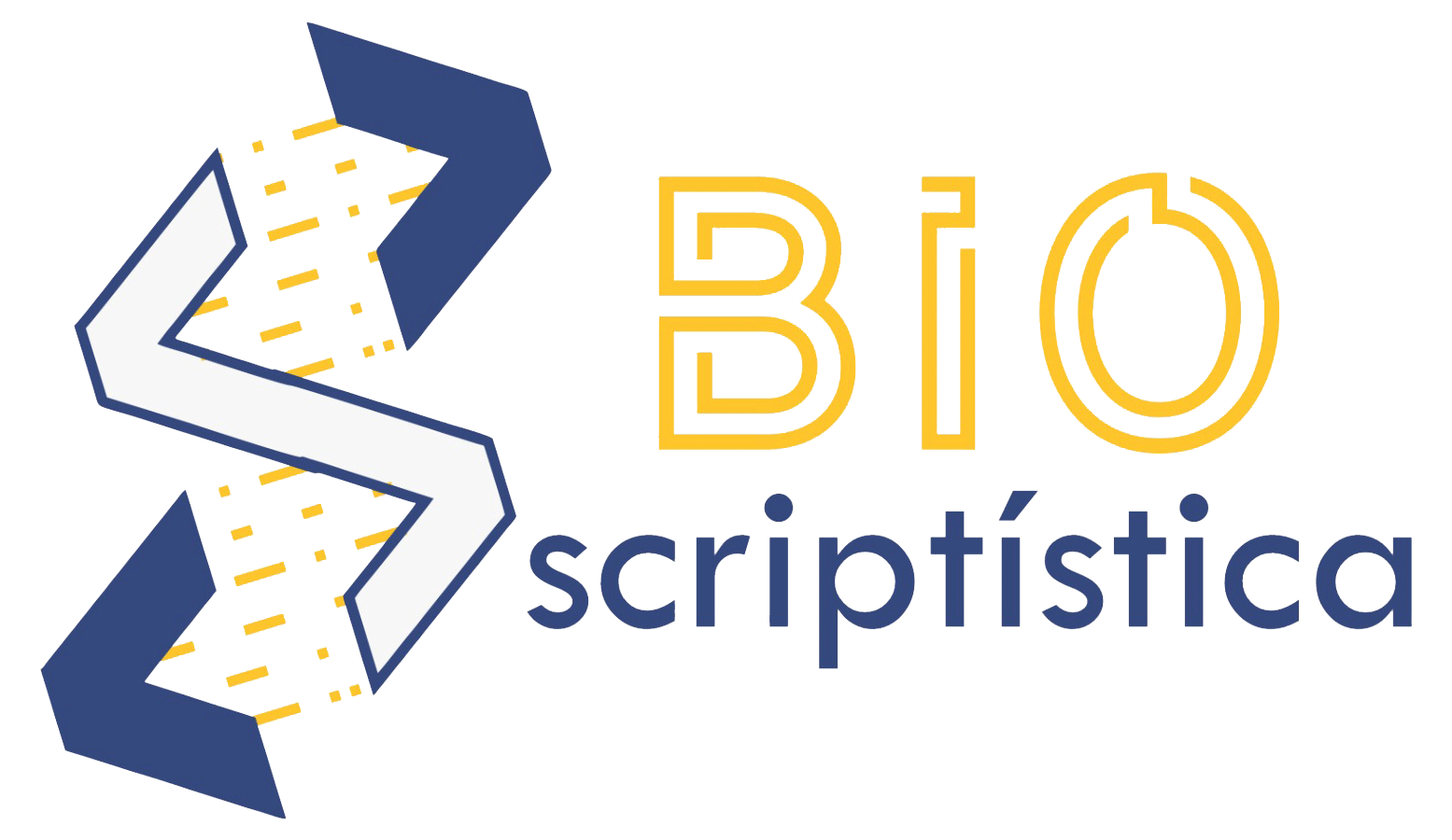Instalação Python
Python
Criada por Guido van Rossum e lançada pela primeira vez em 1991, a linguagem Python se destaca por usar uma sintaxe clara e legível, o que a torna fácil de aprender e utilizar.
Python é uma das linguagens que mais cresce atualmente por conta da sua ampla compatibilidade, sendo capaz de ser executada na maioria dos sistemas operacionais. Uma das principais características do Python é sua ênfase na legibilidade do código, favorecendo a escrita de programas claros e concisos.
Uma das principais vantagens do Python é sua ampla biblioteca padrão, que oferece suporte a uma variedade de tarefas, desde manipulação de strings até programação de rede e criação de interfaces gráficas.
Devido à sua versatilidade, Python é amplamente utilizado em uma variedade de áreas, como desenvolvimento web, ciência de dados, inteligência artificial, automação de tarefas, jogos e muito mais. Sua popularidade crescente é atribuída à sua legibilidade, produtividade e à sua comunidade ativa e engajada, que contribui com bibliotecas e recursos úteis. Plataformas como Instagram, Google, Sptofy, Netflix, Uber, Dropbox, Pinterestm entre outras usam o python para diversas aplicações.
Recurso oficial para documentações, tutoriais e livros sobre Python: Python Software Foundation (PSF): https://www.python.org/
Criando o ambiente de trabalho
Instalação do Python
O Python permite usar alguns ambientes de desenvolvimento (IDE) de programação. Vamos ensinar a trabalhar em 2 ambientes práticos e muito usados atualmente. Para continuação do projeto, usaremos o Google Colab, pelas vantagens discutidas abaixo.
Google Colaboratory (Google Colab):
É um ambiente de desenvolvimento e colaboração na nuvem gratuíto, permintindo escrever, executar e compartilhar os códigos em Python, facilitando a colaboração em projetos em equipe ou o ensino de programação.
O Google Colab fornece um ambiente de notebook interativo que se assemelha ao Jupyter Notebook, permintindo combinar código Python, texto explicativo, gráficos e outros elementos em um único documento.
Dentre as vantagens é não precisar de instalação de nenhum programa
Outra vantagem desses notebooks pelo Colab é que os códigos podem ser executados em servidores do Google, eliminando a necessidade de configuração local e aproveitando a potência de processamento da nuvem, já que fornecem recursos computacionais gratuitos, incluindo CPUs, GPUs e até mesmo TPUs (Tensor Processing Units). Isso permite que os usuários executem códigos intensivos em termos de computação e treinem modelos de aprendizado de máquina sem a necessidade de hardware poderoso local.
– Abrir o Google Drive > Criar um novo documento “Google Colaboratory”. Vai abrir uma nova aba com o ambiente Python (automáticamente fica salvo no google drive seu arquivo, e conforme altera, é salvo automáticamente)
Jupyter
O Juptyper Notebook é um dos ambientes de desenvolvimento mais usados para trabalhar com Python, sendo muito usada para análise de dados, gráficos, interatividade, aprendizado de máquina, pesquisa científica e ensino de programação.
Ele é executado em um navegador da web, tornando-o acessível em diferentes plataformas e sistemas operacionais.
Para trabalhar com o Jupyter, é necessário instalação do Anaconda
Anaconda é um software livre que simplifica a instalação e gerenciamento dos pacotes mais usados em Python para ciência de dados, com diversas bibliotecas (Pandas, SciPy, Spyder, NumPy etc), então permite instalação do Python e do Jupyter Notebook no computador.
– Instalação (Windows, Mac, Linux): https://www.anaconda.com/download
Ao instalar o Anaconda, automáticamente instala o aplicativo do Jupyter Notebook, então podemos abrir o aplicativo no computador.
Ao abrir o aplicativo, ele abre uma tela pequena preta de comando, carrega algumas informações e logo abre o Notebook em uma aba da internet.
Outros Ambientes:
Além do Google Colab e Jupyter, há outros ambientes que são muito usados, como Pycharm, VS Code, Spyder, Atom.
Tela Inicial
A tela inicial do Google Colab é o ambiente que você encontra quando abre o arquivo.
Temos basicamente 2 botões para iniciar:
Código (Ctrl + M + B): Adiciona uma nova célula de código, o ambiente vai entender que o que escrevermos ali será parte do código a ser rodado
Texto: Parte de anotações para organização do trabalho.
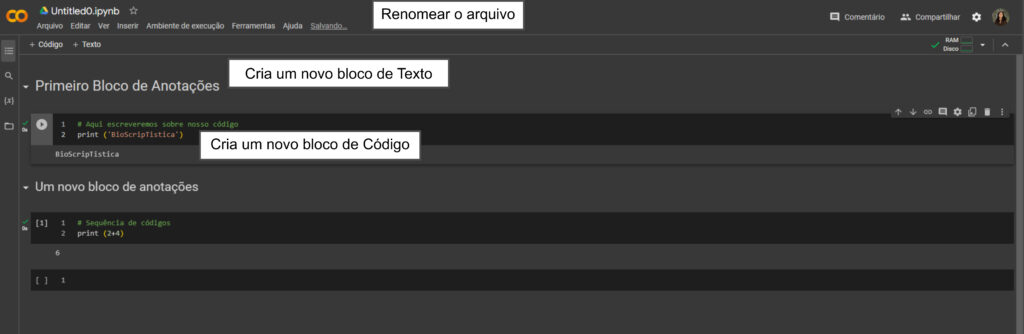
Ainda temos áreas na barra de ferramentas algumas funções úteis
- Em “Arquivo”: podemos localizar o arquivo que estamos trabalhando no drive, criar um novo documento, salvar e/ou salvar como cópia no drive ou GitHub, acessar o histórico de revisões, fazer o download (arquivos “.ipynb” são lidos em outros programas, como o Jupyter)
- Em “Editar”: Podemos fazer algumas edições como selecionar todas as células, localizar e substituir palavras, ou limpar todas as saídas (conforme trabalhamos, vão aparecendo “saídas” que é o resultado do seu código. Cada célula gera uma saída)
- Em “Ver”: podemos acessar algumas informações sobre o notebook; recolher e expandir todas as sessões; mostrar/ocultar códigos e saídas.
- Em “Ambiente de execução”: podemos executar todo o nosso código, executar apenas a célula que estamos no momento ou tudo que foi feito até a célula anterior a que estamos no momento, interromper o que está sendo executado, reiniciar o ambiente, assim como reiniciar e executar tudo novamente.
- Em “Ferramentas”: podemos acessar o painel com todas as funções e atalhos (quando disponíveis), configurar (tema claro/escuro, fonte, tamanho, preenchimento automático, quebra de código para próxima linha, fecha de parêntesis colchetes e aspas etc)
Em resumo, o Google Colab oferece uma plataforma gratuita sem instalação de aplicativos, que permite trabalhar sem ocupar muito espaço do próprio computador, e compartilhar de forma fácil pela nuvem com colegas.
Atalhos no teclado (para Google Colab)
Alguns comandos podem facilitar o trabalho no dia-a-dia. A seguir listamos alguns comandos muito utilizados no Google Colab. Porém todas as ações e comandos podem ser acessados na barra de ferramentas do próprio Google Colab.
Ctrl + enter Executa célula inteira atual
Ctrl + shit + enter Executa apenas a linha atual da célula
Ctrl + M + B Abre uma nova célula de código
Ctrl + O Cria um novo notebook
Ctrl + S Salva o trabalho
Ctrl + M + Z Deleta a inserção de célula
Ctrl + Shit + A Seleciona toda a área (todas as células)
Ctrl + M + D Exclui a célula selecionada
Ctrl + H Abre uma barra lateral esquerda onde podemos localizar a substituir palavras
Ctrl + G Localiza o próximo
Ctrl + Shift + G Localiza o anterior
Ctrl + ] Recolher todas as sessões
Ctrl + [ Expandir todas as sessões
Ctrl + [ Expandir todas as sessões
Ctrl + F9 Executa todo seu trabalho (ele interrompe a execução ao encontrar algum erro)
Ctrl + F8 Executa todo seu trabalho até a célula anterior
Ctrl + F10 Executa todo seu trabalho após célula atual
Ctrl + M + I Interrompe a execução dos códigos
Ctrl + M + . Reinicia ambiente de execução
Ctrl + M +H Mostra atalhos
COMPARTILHE:
Comentários
{{ reviewsTotal }}{{ options.labels.singularReviewCountLabel }}
{{ reviewsTotal }}{{ options.labels.pluralReviewCountLabel }}
{{ options.labels.newReviewButton }}
{{ userData.canReview.message }}