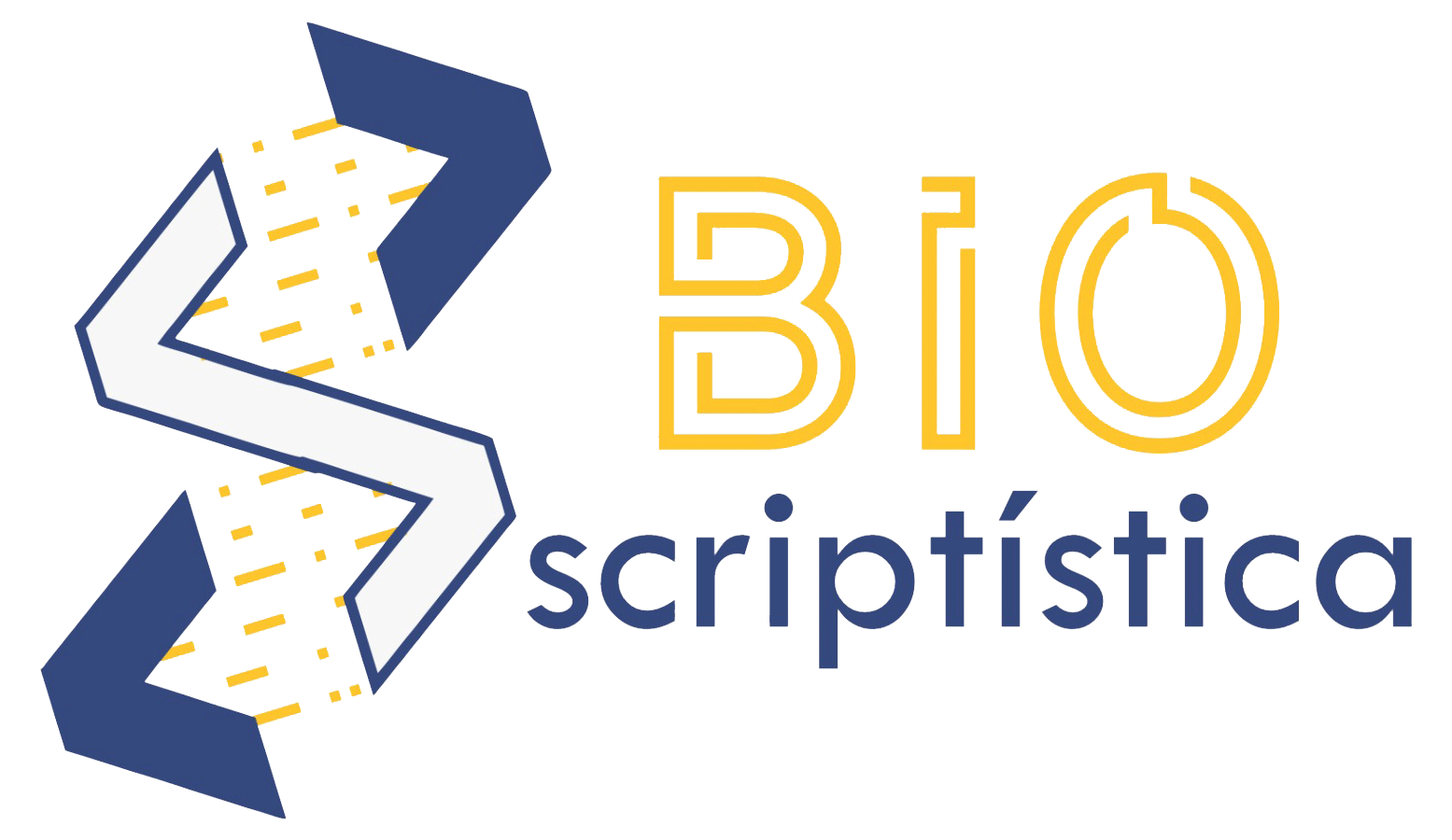R e RStudio
O Manual do R (Venables et al., 2007) define o R como um ambiente de programação com um conjunto integrado de ferramentas de software para manipulação de dados, cálculos e apresentação gráfica. O RStudio é um ambiente de desenvolvimento integrado (IDE) para a linguagem de programação R. Ele fornece uma interface gráfica do usuário que torna mais fácil para os usuários interagir com o R e realizar tarefas como codificação, depuração, gerenciamento de pacotes e visualização de resultados. O RStudio é gratuito e de código aberto, e está disponível para Windows, macOS e Linux. Ele é usado por cientistas de dados, estatísticos, pesquisadores e outros usuários do R em todo o mundo para análise de dados, modelagem estatística, visualização e muito mais. O RStudio também oferece recursos adicionais, como integração com o Git para controle de versão de código-fonte e suporte para trabalhar com outros idiomas além do R, como Python e SQL.
Criando o ambiente de trabalho: Instalação do R e R Studio
Windows
MAC
Tela Inicial
A tela inicial do RStudio é o primeiro ambiente que você encontra quando inicia o RStudio. Ela é composta por quatro painéis principais:
1. Painel de editor de código (script): É aqui onde você escreve e executa seu código R. Você pode criar um novo script, abrir um script existente ou importar um arquivo de dados para o seu projeto. Ao abrir o R pela primeira vez, você deve criar um Script. File > New File > R Script.
2. Painel de console: Você pode visualizar variáveis, funções e pacotes carregados, e até mesmo criar ou modificar objetos diretamente a partir deste painel.
3. Painel de espaço de trabalho e histórico: Este painel mostra seus arquivos e pastas do projeto, bem como uma lista de comandos que você executou recentemente.
4. Painel de visualização: Este painel é onde as saídas do seu código são exibidas. Ele pode mostrar gráficos, arquivos e também conta com as informações de ajuda.
Para usar a tela inicial do RStudio, você pode seguir estas etapas:
1. Crie um novo projeto ou abra um projeto existente a partir do menu “File”.
2. Crie um novo script ou abra um script existente a partir do menu “File”.
3. Escreva o seu código no painel de script.
4. Execute o seu código clicando no botão “Run” ou pressionando a tecla “Ctrl+Enter”. Os resultados serão exibidos no console e painel de visualização.
Em resumo, a tela inicial do RStudio é uma plataforma poderosa e fácil de usar para análise de dados e programação em R. Com seus recursos avançados, como a edição de scripts, a visualização de dados e a gestão de projetos, você pode executar análises complexas e gerenciar seus dados de maneira eficaz.
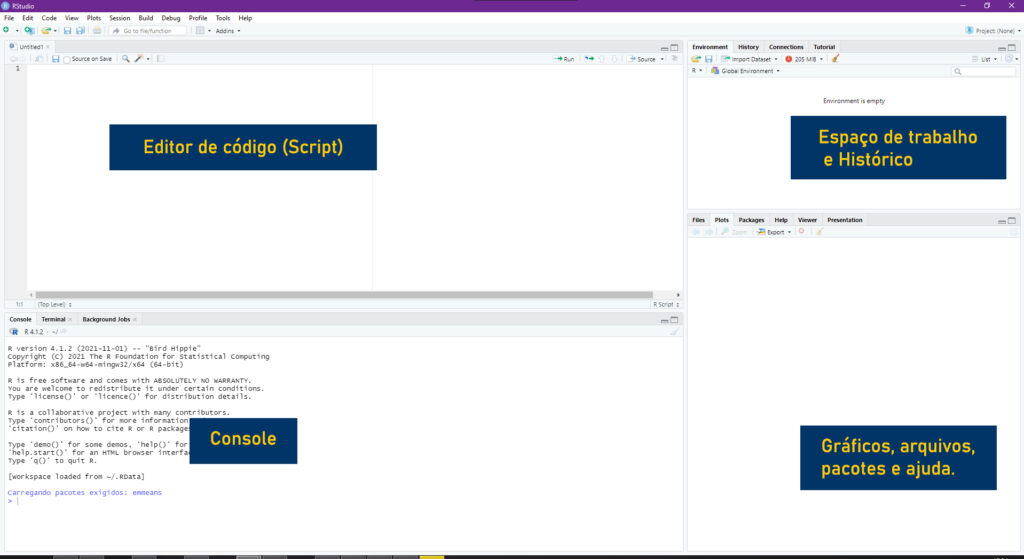
Atalhos no Teclado
A seguir alguns comandos muito utilizados no RStudio:
“ctrl + enter” vai execultar os comandos da(s) linha(s) selecionada(s)
“alt + – ou =” cria no script um sinal de atribuido (<-)
“ctrl + shift + M” (%>%) operador pipe. Guarde esse atalho, usa bastante.
“ctrl + 1” altera cursor para o script.
“ctrl + 2” altera cursor para o console.
“alt + shift + K” janela com todos os atalhos disponiveis.
Exercícios
A – Após instalar o R e o RStudio, crie um projeto com seu nome.
B- Após criar um projeto, crie um novo script.